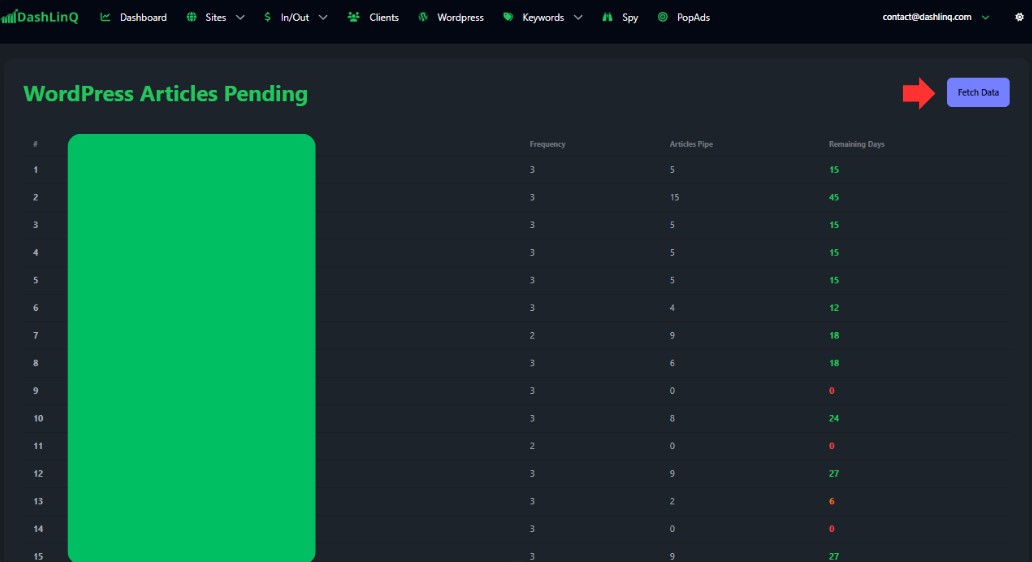1. Accéder aux intégrations
Pour connecter votre site WordPress à DashlinQ, rendez-vous dans le menu où figure votre email en haut à droite, puis cliquez sur "Intégrations".
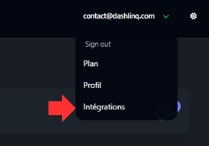
Sélectionnez "Ajouter une Connexion" ou "Manage Connexion" si vous souhaitez par la suite mettre à jour vos informations (username, mot de passe et fréquence de publication).
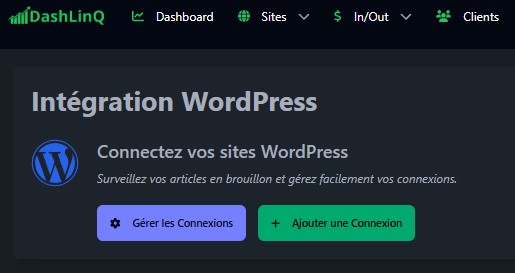
2. Ajouter votre site WordPress
Pour connecter votre site WordPress à DashlinQ, vous devez récupérer votre identifiant et générer un mot de passe d'application.
Récupérer votre identifiant WordPress
Accédez à votre tableau de bord WordPress, puis cliquez sur "Comptes". Votre nom d’utilisateur est affiché comme indiqué sur l’image ci-dessous.
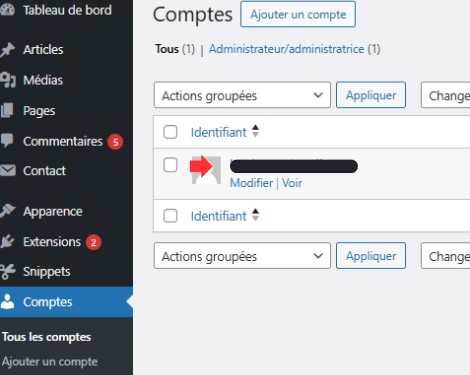
Créer un mot de passe d’application
Toujours dans votre tableau de bord WordPress, cliquez sur votre "Identifiant", puis descendez jusqu’à la section "Mots de passe d'application". Cliquez sur "Ajouter un nouveau mot de passe", donnez-lui un nom (par exemple "DashlinQ") et copiez le mot de passe généré.
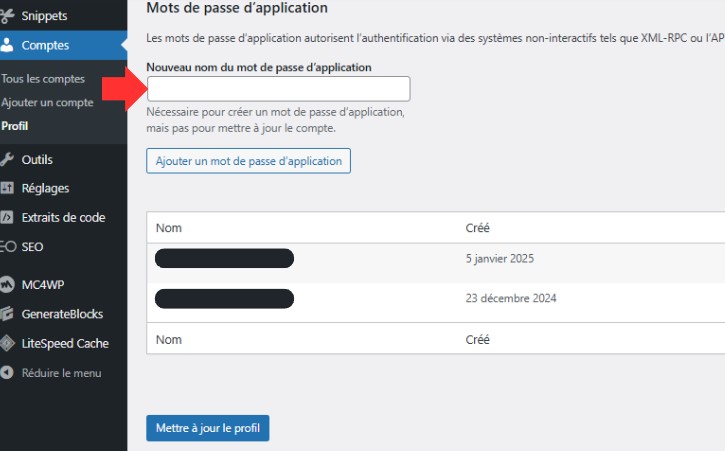
Ajout des informations dans DashlinQ
Maintenant que vous avez votre identifiant et votre mot de passe d’application, rendez-vous sur la page d’ajout de connexion WordPress dans DashlinQ. Saisissez ces informations dans les champs correspondants pour finaliser l’intégration. Lors de l’ajout de vos sites, vous avez également la possibilité de spécifier la fréquence de publication de vos articles. Cette fonctionnalité vous permet d’avoir une meilleure visibilité sur le planning de publication et de savoir combien de jours vos articles seront publiés automatiquement.
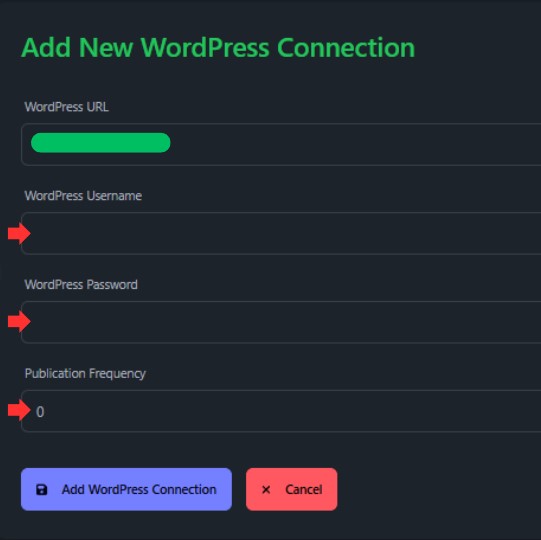
4. Visualiser les articles en attente
Une fois votre site connecté, DashlinQ récupère en temps réel le nombre d’articles en attente de publication sur votre site WordPress, vous permettant ainsi d’optimiser la gestion de vos contenus. Cliquez sur "Fetch Data" pour mettre à jour les données.